System settings
Before you can start using the Invoice Workflow solution, you need to set up some initial settings and create users.
Invoice Workflow Setup
You can easily find the setup page for Invoice Workflow by searching for it:
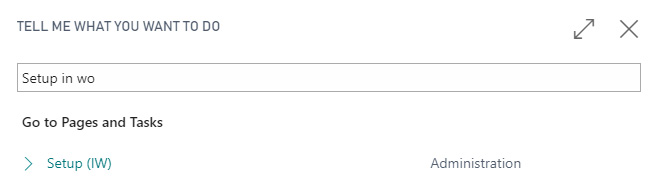
Below you will find the system settings you need to set for Invoice Workflow.
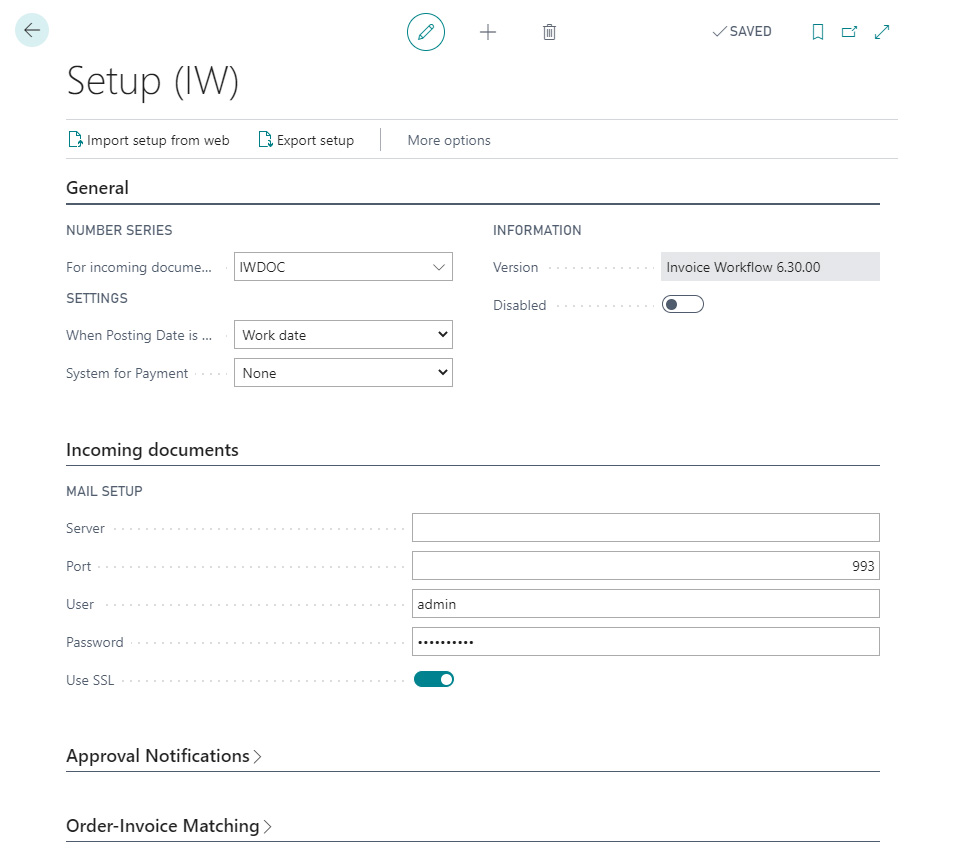
Import setup from web
This button will import the settings from Portal Connect. Prerequisite: You must have filled in the URL to portal field in the Portal Connect setup.
Number series
For purchase invoices created via Invoice Workflow it is possible to apply a different number series just by typing the number series in this field. If this field is not filled in then the number series from the Purchase setup (the field Invoice number) will be applied.
In the field For incoming documents you can choose which code you want to use.

Settings
Under the When posting Date is unspecified field you can choose wether the system should use Work date or the Document date for IW doc when the system is unable to read a posting date.
You can also choose which payment system to use, if any.
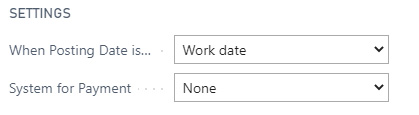
Information
Version number
Here you can find the Invoice Workflow version number:

Enable or disable
Invoice Workflow can be disabled from this location:

Incoming documents
Mail server setup
Here you can set up your preferred mail server for the incoming documents.
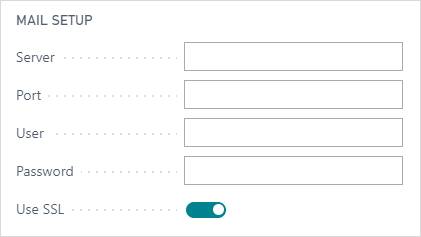
The mail server must support IMAP or POP3.
Enter the Server, Port, User and Password. Finally choose wether to use SSL (Secure Sockets Layer) or not.
File and folder settings (only for on-premise installation)
You can choose which folder the system should monitor for documents not loaded via email.
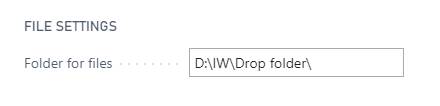
Approval
Here you can define the settings for the approval notification mails.
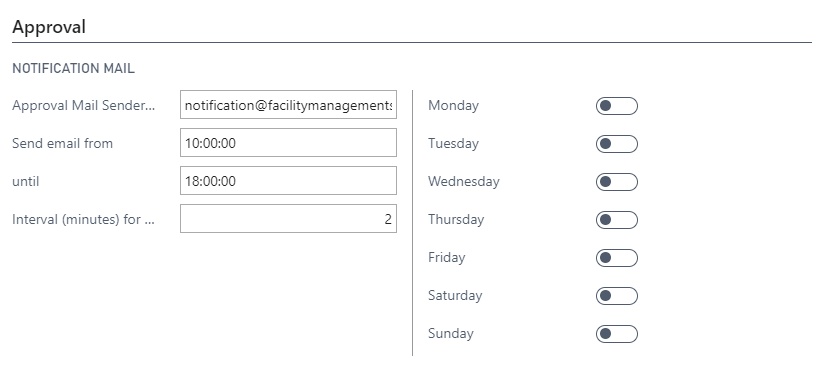
| Field | Description |
|---|---|
| Approval Mail Sender Address | Notifications will be sent from this email address. |
| Send email from | Notifications will begin sending at this time. Enter a time on this format: HH:MM:SS (H:Hours, M:Minutes, S:Seconds). |
| until | Notifications will stop sending at this time. Enter a time on this format: HH:MM:SS (H:Hours, M:Minutes, S:Seconds). |
| Interval (minutes) for overview | Indicates how often the Invoice Workflow document overview is updated. |
| Monday to Sunday | Choose which days to send notifications. |
Order-Invoice Matching
On an Invoice Workflow document, you can specify a Document No.. If a Document No. is specified, Invoice Workflow will automatically find all receipt lines from that purchase order and add them to the created purchase invoice.
The Document No. can be entered manually or be lifted via a template field.
On the purchase invoice, it is possible to correct quantities and amounts to match the received invoiced.
When sending the document to approval and the feature has been enabled, Invoice Workflow will check the document against the tolerances that have been set. If an invoice fails any of the tolerance checks, it will be sent into the specified approval flow. However, if all checks succeed, then a log entry will be made stating that the invoice has been auto approved, with a reference to the order allowing the approval.
Order-Invoice Matching enables auto-approving invoices based on matching order receipts. The feature allows for a more streamlined flow of invoices, if purchase orders are used to start a purchase and create warehouse receipts.
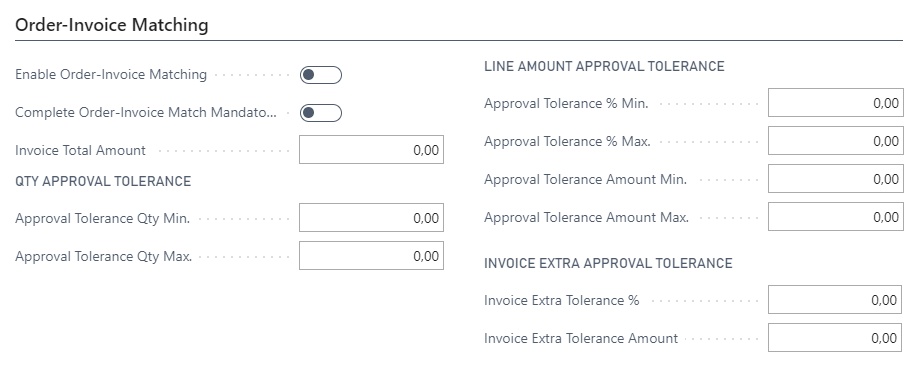
| Field | Description |
|---|---|
| Enable Order-Invoice Matching | Enables or disables the functionality. |
| Complete Order-Invoice Match Mandatory | Requires that amount and quantity for all lines match the created orders, regardless of any tolerances. |
| Invoice Total Amount | Sets an upper limit for when invoices should still be sent into flow. 0 is unlimited. |
| Approval Tolerance Qty Min. | Gives the tolerance for the lower variance allowed on the line quantity. 0 means no tolerance allowed. |
| Approval Tolerance Qty Max. | Gives the tolerance for the higher variance allowed on the line quantity. 0 means no tolerance allowed. |
| Approval Tolerance % Min. | Gives the tolerance for the lower variance allowed on the line amount in percent. 0 means no tolerance allowed. |
| Approval Tolerance % Max. | Gives the tolerance for the upper variance allowed on the line amount in percent. 0 means no tolerance allowed. |
| Approval Tolerance Amount Min. | Gives the tolerance for the lower variance allowed on the line amount. 0 means no tolerance allowed. |
| Approval Tolerance Amount Max. | Gives the tolerance for the upper variance allowed on the line amount. 0 means no tolerance allowed. |
| Invoice Extra Tolerance % | Gives the tolerance allowed on the full invoice amount in percent. Is usually used to allow freight that was not part of the original order. 0 means no tolerance allowed. |
| Invoice Extra Tolerance Amount | Gives the tolerance allowed on the full invoice amount. Is usually used to allow freight that was not part of the original order. 0 means no tolerance allowed. |
Next step
Now that you have done the Invoice Workflow basic setup you can proceed to Portal Connect to set up your personal web portal.
