Document type Ready
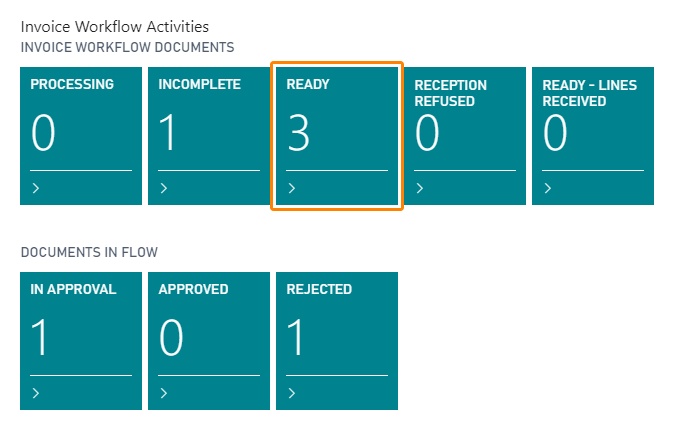
The document list displaying Invoice Workflow Documents in READY:
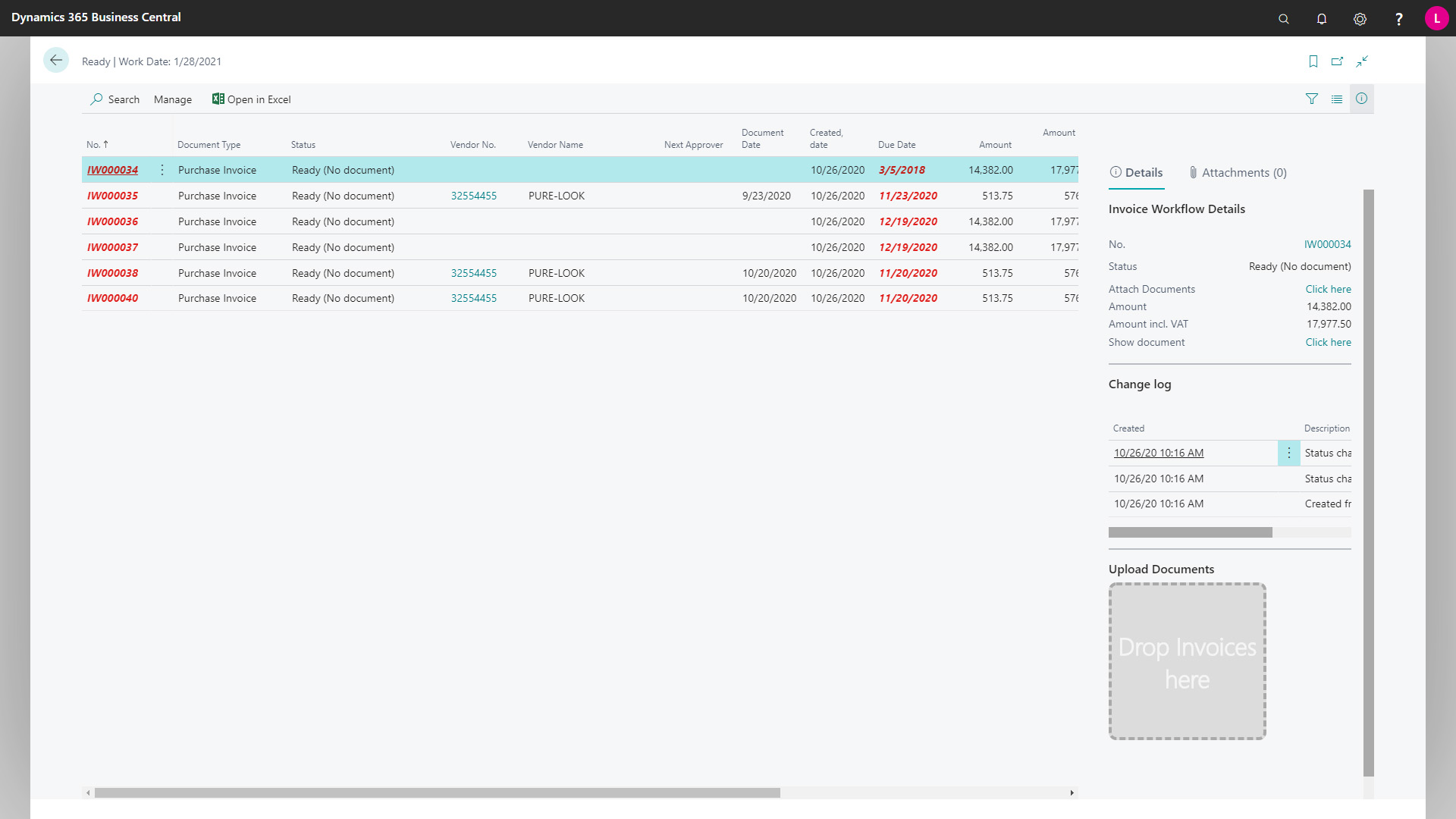
Below you can see an opened READY document:

For documents with the status READY a purchase document has already been created, but for documents with the status READY (No document) you must create a purchase document.
For documents with the status READY applies, that depending on which data the system has read from the received invoice, the purchase document will be generated differently.
If the lines have been read from the invoice then the purchase invoice will be generated with lines.
If no lines have been read from the invoice then the system will use the G/L account set on the header and create one single line on the G/L account.
If a G/L account has not been set then the system will use the Standard Vendor Purchase Code set on the header. This can create multiple lines on the purchase document.
If neither a G/L account or a Standard Vendor Purchase Code have been set, then the system will use the Document No. (from the document fields), which refers to the purchase order, and generate a purchase invoice and pick up the lines from the purchase order.
If none of the above data have been read, then a blank purchase invoice will be generated.
Tasks
You can perform the following tasks on a document with a READY status:
Create purchase document
To create a purchase document for an invoice do the following:
- Click on the READY activity stack.
- Select the document by clicking on its number in the NO. column.
- Select Process > Create Purchase Document.
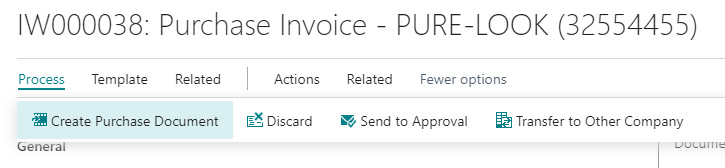
Send document to approval
- Click on the READY activity stack.
- Select the document by clicking on its number in the NO. column.
- Select Related > View Purchase Document.
- Select Request Approval > Send Approval Request.
Once completed, the document has been sent for approval and moved to the status IN APPROVAL.
Attach files to document
- Click on the READY activity stack.
- Select the document by clicking on its number in the NO. column.
- In the Document view, click on the paper clip icon.
- Select Add new attachment.
- In the popup choose one or multiple files and click Open.
The file(s) have now attached to the Invoice Workflow document.

Amount difference between purchase document and invoice
If you get below warning when trying to send a document to approval, you must access the Purchase Document and correct the difference on the purchase document.
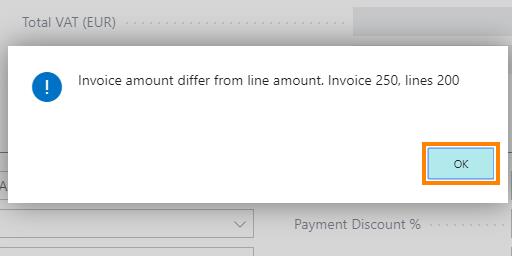
When a purchase invoice is matched to the purchase order then the lines of the order is copied to the invoice. If the total amount from the invoice differs from the amount on the order the most common reason is that the invoice includes costs such as freight or fees.
If the difference is caused by the cost price then the cost price can be edited if allowed in the settings. Otherwise the invoice must be sent as a notification to the responsible purchaser as he is the only person knowing the agreed price. When the purchaser has either received a credit memo from supplier or adjusted the cost price then the invoice can be sent in to flow again.
When editing the purchase document an Invoice Workflow Details view is visible in the right side of the window. Here you have an overview of values lifted from the scanned document to help you edit the purchase document.
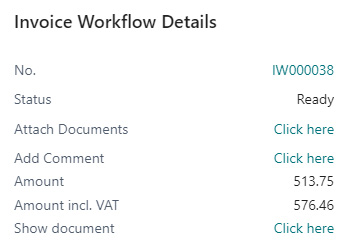
Add comment
You can add a comment to the Invoice Workflow document and the Purchase Document. The comment is visible in the Change log box on the Invoice Workflow document list page and in the Web Portal.
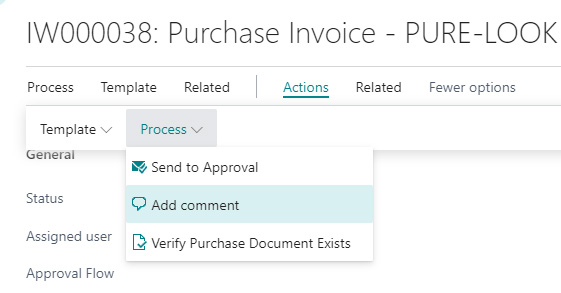
- Select Actions > Process > Add comment
- Write a comment and press OK.
Change document type
If the document type is not correct, you can use the Change document type menu item to change it.
- Select Related > General > Change Document Type.
- Now you can choose the wanted document type from the list of choices: Unrecognized, Purchase Invoice, Credit Memo, Purchase Order or Sales Order.
- Click OK
Verify Purchase Document Exists
Use this menu item to verify if a purchase documents exists or not. If no document is found then any link will be reset and you can create a new purchase document.
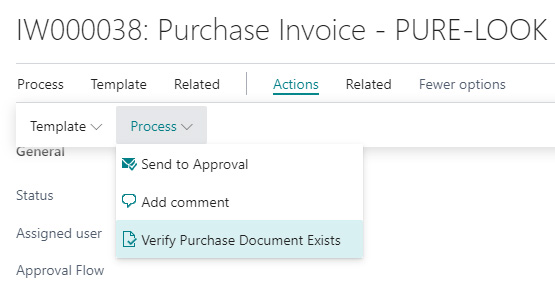
- Select Actions > Process > Verify Purchase Document Exists
- A popup will inform you of the result: "Document connection verified" or "Document bridge removed".
