Document status Incomplete
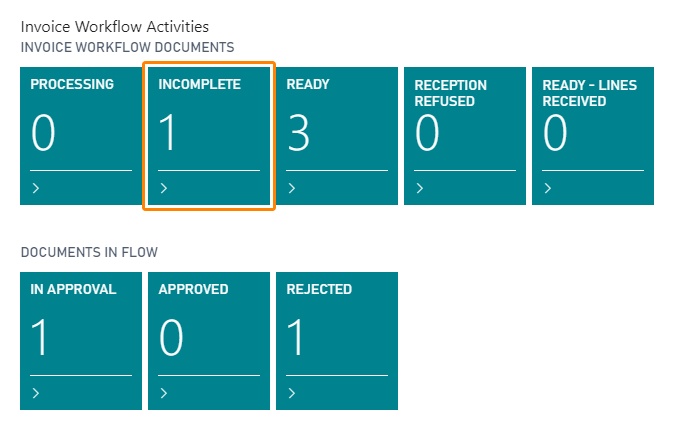
The document list displaying Invoice Workflow Documents in INCOMPLETE:
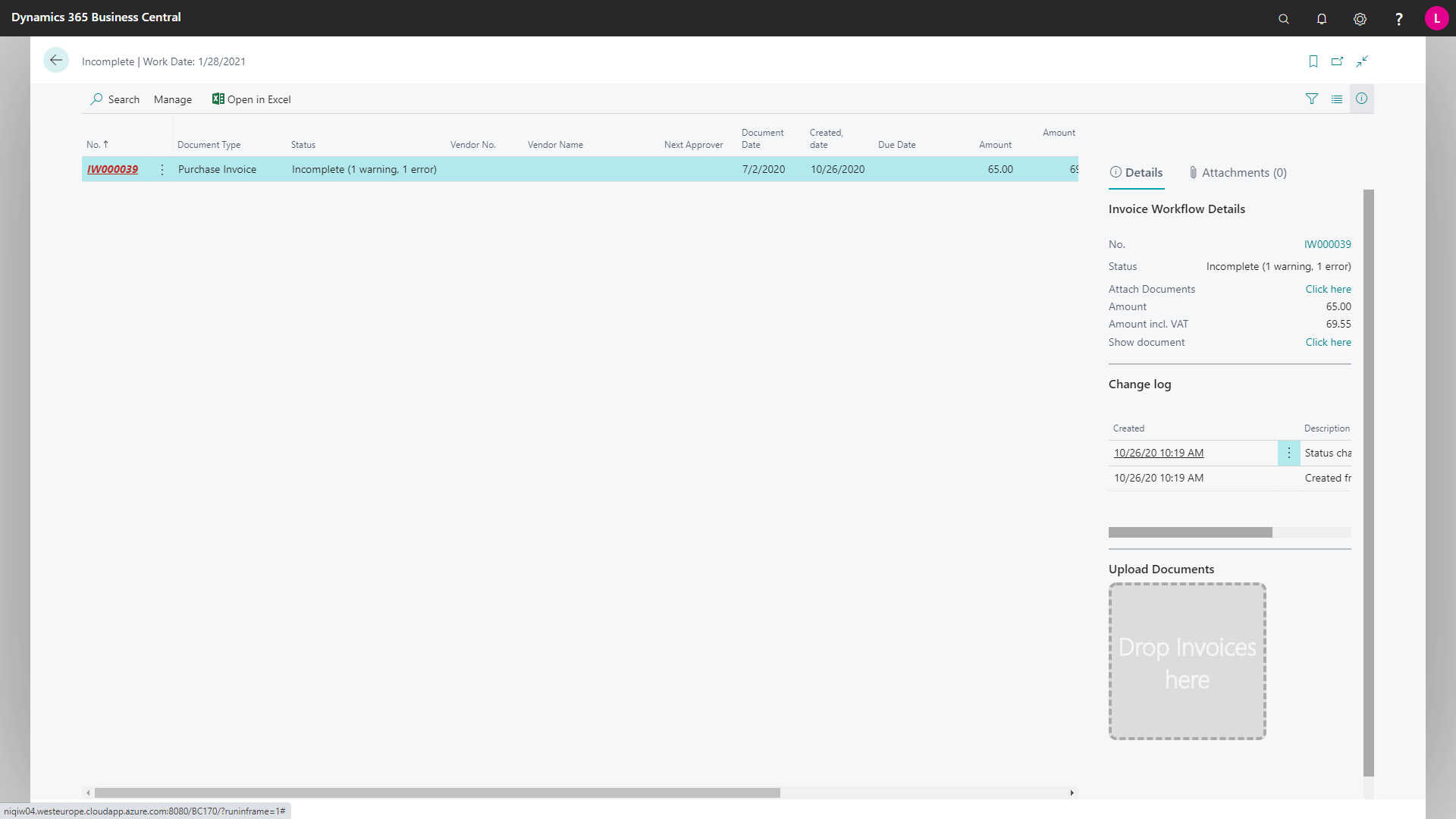
Below is shown an opened incomplete document.
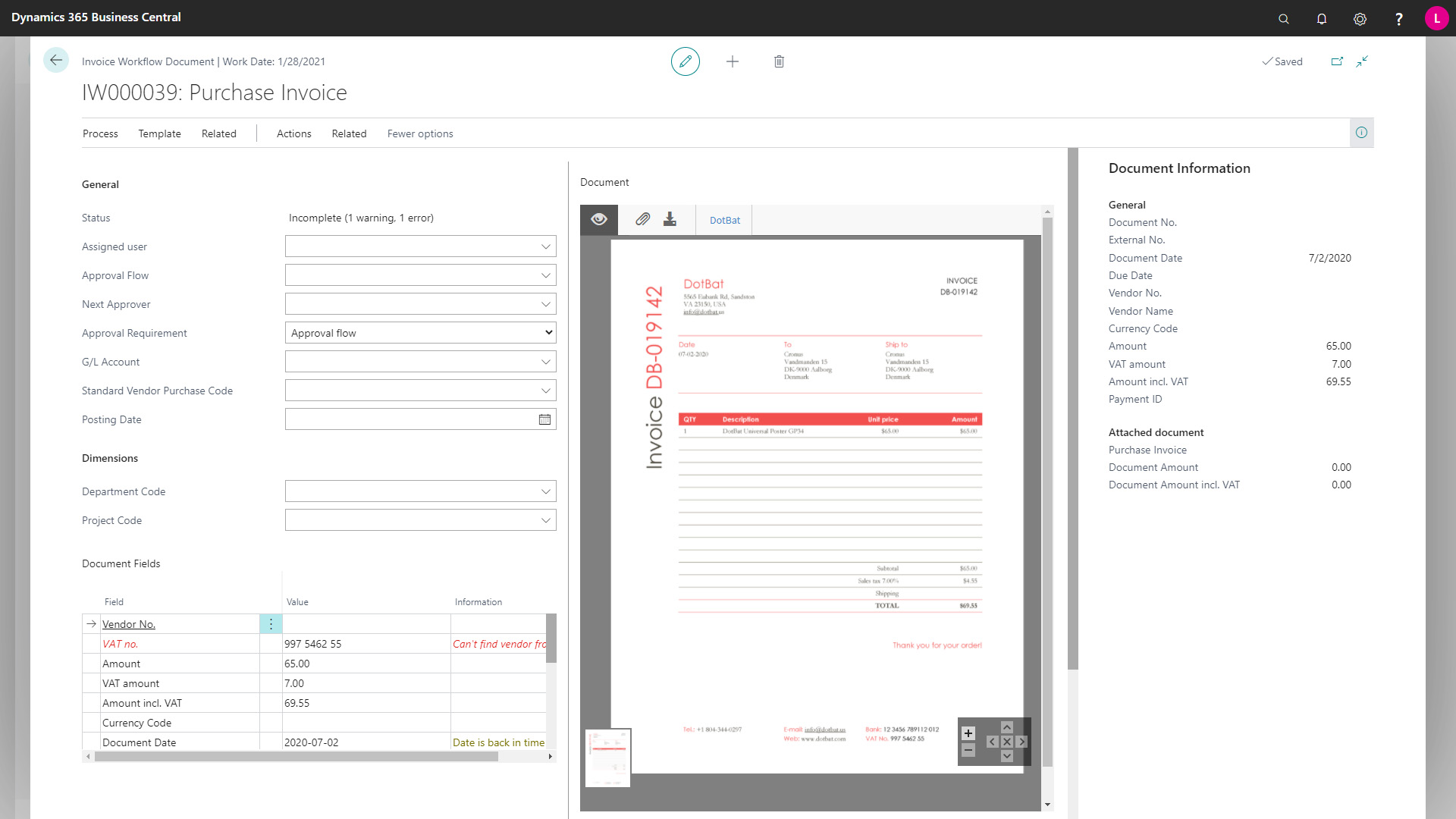
Tasks
There can be multiple reasons for a document to have a status of INCOMPLETE:
- Document Type is UNRECOGNIZED.
- A template for the vendor is missing.
- Values in the Document Fields may be missing or incorrect.
- Values in the General area are missing or incorrect.
- Approval Flow or Next Approver is not set up.
- G/L Account is not set or incorrect.
Most errors can be resolved by making sure there is a template for the vendor.
Change document type
When you receive any given document for the first time the system will not recognize the document. The status will be UNRECOGNIZED and you must therefore change the document type.
Change the document type:
- Click on the INCOMPLETE activity stack.
- Select the unrecognized document in the NO. column.
- Once opened, the Document Type field will show you which document type the system has chosen for the document.
- Select Related > General > Change Document Type.
- Now you can choose the wanted document type from the list of choices: Unrecognized, Purchase Invoice, Credit Memo, Purchase Order or Sales Order.
- Click OK
After selecting the document type, you will typically send a template request, if you are expecting to receive several invoices from this vendor.
If you only expect to receive this one invoice from the vendor, then you must fill in the blank document fields.
Send template request
If you expect to receive several invoices from the same vendor, you can choose to request a template.
- Click on the INCOMPLETE activity stack.
- Select the document in the NO. column.
- Select Template > Template Request.
- Type a message in the Message field.
- Click the BACK BUTTON and the request is sent immediately.
The template request has now been sent to the person responsible for template creations.
Editing the General Settings, Document Fields and Lines
You can manually edit most of the values related to the document and thereby overrule any data recovered by the automatic OCR collection of values.
Transfer to other company
You can transfer documents between companies. The feature comes in two parts:
An automatic part which lifts a value from the purchase document and based on that value transfers the document to another company.
A manual part that can transfer a document to another company by pressing a button on the Invoice Workflow document.
The automatic part
The automatic part takes a lifted value, defined by the template, from the document and compares it with values in a Company Identification list.
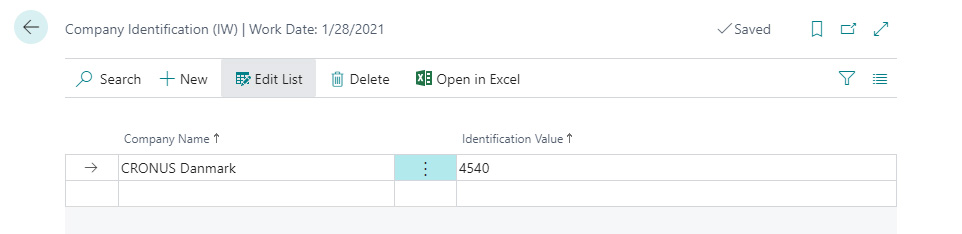
You can find the list by searching for it in the "Tell me what you want to do" field:
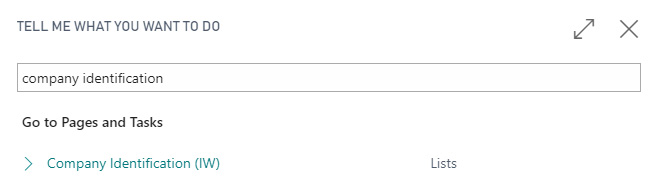
Editing the list allows you to choose a company name and an identification value. There can be multiple identification values for the same company.
The field is part of the document fields selected in the document setup. This allows the field to be visible in the template designer for selection.
The manual part
You can manually transfer an Invoice Workflow document to another company.
- Upon opening a document, select the Process menu item.
Select Transfer to Other Company.
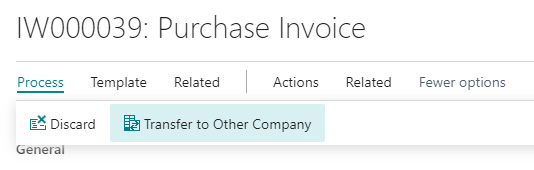
The COMPANY TRANSFER LIST may be blank. Click the Update Companies menu item to refresh the list
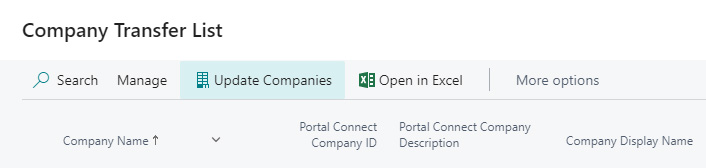
Transfer the document by:
- Clicking on the COMPANY NAME you wish to transfer the document to.
- Select a line and then click OK.
The document log will be updated with an entry to show which company the document has been transferred from.
