Mapping fields
Having set up the template identification, you can continue to the mapping of fields. Mapping fields will allow the solution to give you a more complete scan of the document, registering things such as sum total on an invoice, currency code, or due date. Thus the more fields you map, the more time you will save in the future.
The fields available for mapping are collected from your Business Central.
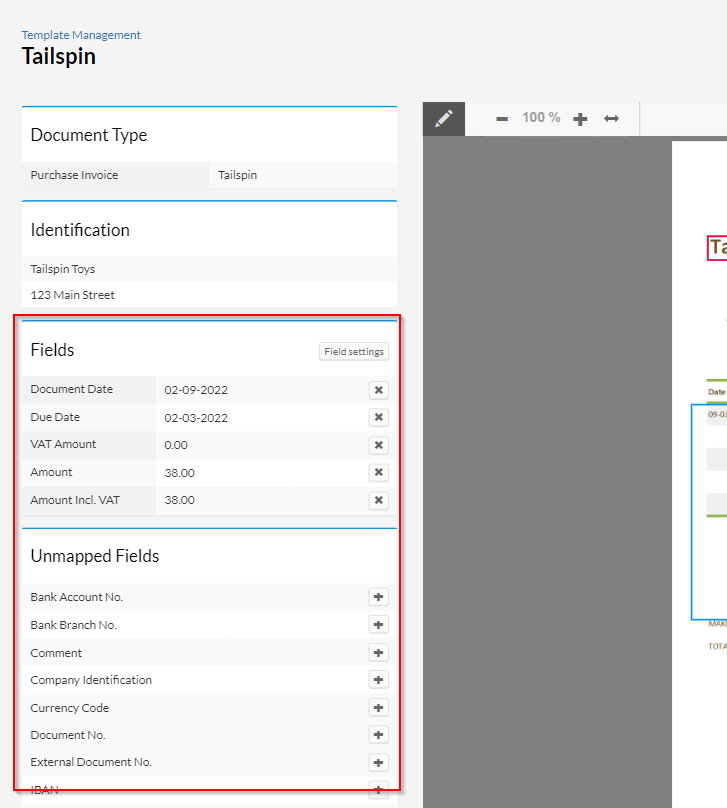
To begin mapping fields:
- On the web portal, navigate to the template you wish to edit through the menu in the top right and the template interface.
- On the left select the field you want to map to the template by clicking the '+' sign.
- First, select an amount of text as the Lead text. This will be the text the engine searches for. You can either click a word, or select multiple words by dragging to mark a selection.
- After selecting the lead text, you must select a Value related to the given lead text. For example if you select Document Date as the lead text, you would select the date specified on the document. Oftentimes the Value will be close in proximity to the Lead text.
- Repeat for any number of fields.
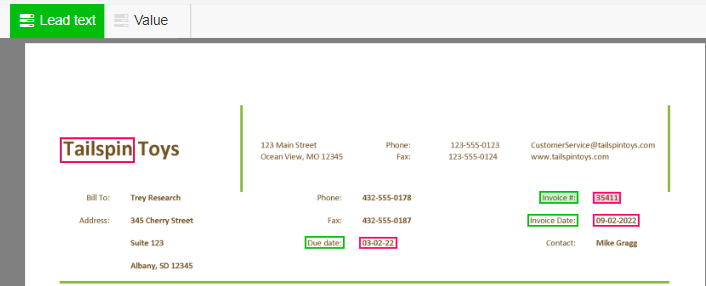
Field settings
For advanced use you can change settings for individual fields. The settings that can be changed here depends on the type of field. These include text, number or amount, and date.
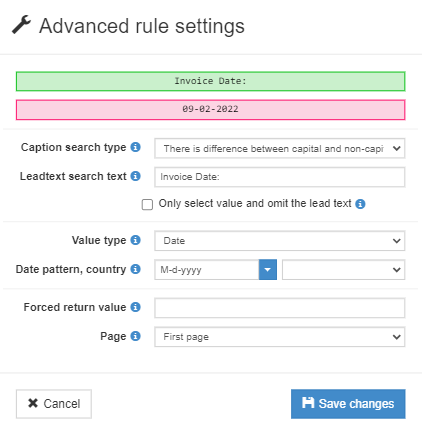
Universal settings
- Caption search type: This specifies how the solution will search for the caption. It allows you to change whether the search is case sensitive.
- Leadtext search text: This allows you to change the specific search text being used.
- Only select value and omit lead text: If this box is ticked, the solution will search only for the value, and you therefore will not have to select a lead text.
- Forced return value: This value is returned instead of the one lifted from the document.
- Page: Specifies on which page this value is found or expected to be found.
Settings for date fields
For mapping dates correctly, it is required to supply a pattern that matches the dateformat that your vendors are using when sending the document.
Dateformats can vary alot from vendor even within the same country/culture, they are not always correct according to standards.
The option here is to give the correct dateformat/pattern, so there is no mistakes interpreting the values on the document.
Below is a list of the different parts to use to match a date.
You will need to use these and put together the pattern with the delimiters used.
Date part matches
d: Represents the day of the month as a number from 1 through 31.
dd: Represents the day of the month as a number from 01 through 31.
d?: Represents the day of the month as a number from 1 through 31, with suffix like 'th', 'st', 'nd' or 'rd'.
dd?: Represents the day of the month as a number from 01 through 31, with suffix like 'th', 'st', 'nd' or 'rd'.
M: Month number(eg.3)
MM: Month number with leading zero(eg.04)
MMM: Abbreviated Month Name (e.g. Dec)
MMMM: Full month name (e.g. December)
y: Year, no leading zero (e.g. 2023 would be 23)
yy: Year, leading zero (e.g. 2023 would be 023)
yyy: Year, (e.g. 2023)
yyyy: Year, (e.g. 2023)
Note
It is important to use the casing above for the parts
If your date on the invoice is e.g. "22/06/2023" your pattern would be "dd/MM/yyyy".
Tip
More examples
"22-06-23" > "dd-MM-yy"
"22-6-23" > "dd-M-yy"
"2-6-23" > "d-M-yy"
"2023-06-22" > "yyyy-dd-MM-yy"
"06/22/23" > "MM/dd/yy"
"22.6.2023" > "dd.MM.yyyy"
"22-Jun-23" > "dd-MMM-yy"
"22-December-2023" > "dd-MMMM-yyyy"
Note
English day suffix
If the format includes day suffix, you can use "?" to ignore this.
You will also need to choose an English country/culture in the Country chooser, for this to work, usually this is English(United States).
"22th December 2023" > "dd? MMMM yyyy"
"December 22th 2023" > " MMMM dd? yyyy"
If the format also includes string terms like "of" you can put the string in single quotations like '
"22th of December 2023" > "dd? 'of' MMMM yyyy"
The suggestion engine when creating a new template, will try to give a pattern that matches, but it can be wrong, especially when the day part is below the 13th, so be aware to test and check the formats in your template indeed does match the desired date.
Country
Optionally you can select a country name. Can be important in cases where full month names like January or is abbreviated like Oct or Dec are used, as these will be based on the vendors country or culture.
Settings for number or amount fields
- Thousand/Dec. sep.: Determines which symbol designates the thousands separator and the decimal point.
- Currency: Dictates the currency being searched for. Helps the solution recognize if a value has been prefixed with a currency symbol.
