Credit Card Transactions
Credit card transactions can be handled in a few ways through Business Central, both of which can add utility and efficiency to the workday of a bookkeeper. Following are the most prominent options for handling credit card transactions:
- Manually creating credit card transactions.
- Editing credit card transactions.
Manually creating credit card transactions
The manual transaction list is handy for you if you receive physical invoices from your credit card provider or are otherwise not able to use the automatic import. By creating transaction entries for every single expenditure on the invoice you can match the credit card transactions against the expenses in AppsForDynamics365.com. You can either create the transaction by inputting the correct data into each of the fields, or by importing a file in a format chosen while setting up Credit Card Agreements.
Manually creating a credit card transaction by inputting the data:
- Navigate to the Manual Credit Card Transactions (TEM) view either through the Travel & Expense Management overview or by searching for Manual Credit Card Transactions (TEM)
- Click New to create a new Credit Card Transaction.
- Select the Employee who made the expenditure.
- Enter a Transaction Date upon which the employee made the expenditure.
- Select a Card No. from a list of Employee specific card numbers
- Enter a Description of the expense.
- Select the Transaction Currency used.
- Enter the Transaction Amount.
- Enter the Billing Amount.
Manually creating a credit card transaction by importing a file:
- Navigate to the Manual Credit Card Transactions (TEM) view either through the Travel & Expense Management overview or by searching for Manual Credit Card Transactions (TEM)
- Click new and select Import file.
- Select the file you wish to import.
By either method, you will now have made an expense, which will be sent to the employee if the 'Transaction needed to send expense' is enabled. Otherwise the transaction must manually be paired with an appropriate expense submitted by an employee.
Viewing and editing transactions
In the credit card transaction view you will see the following:
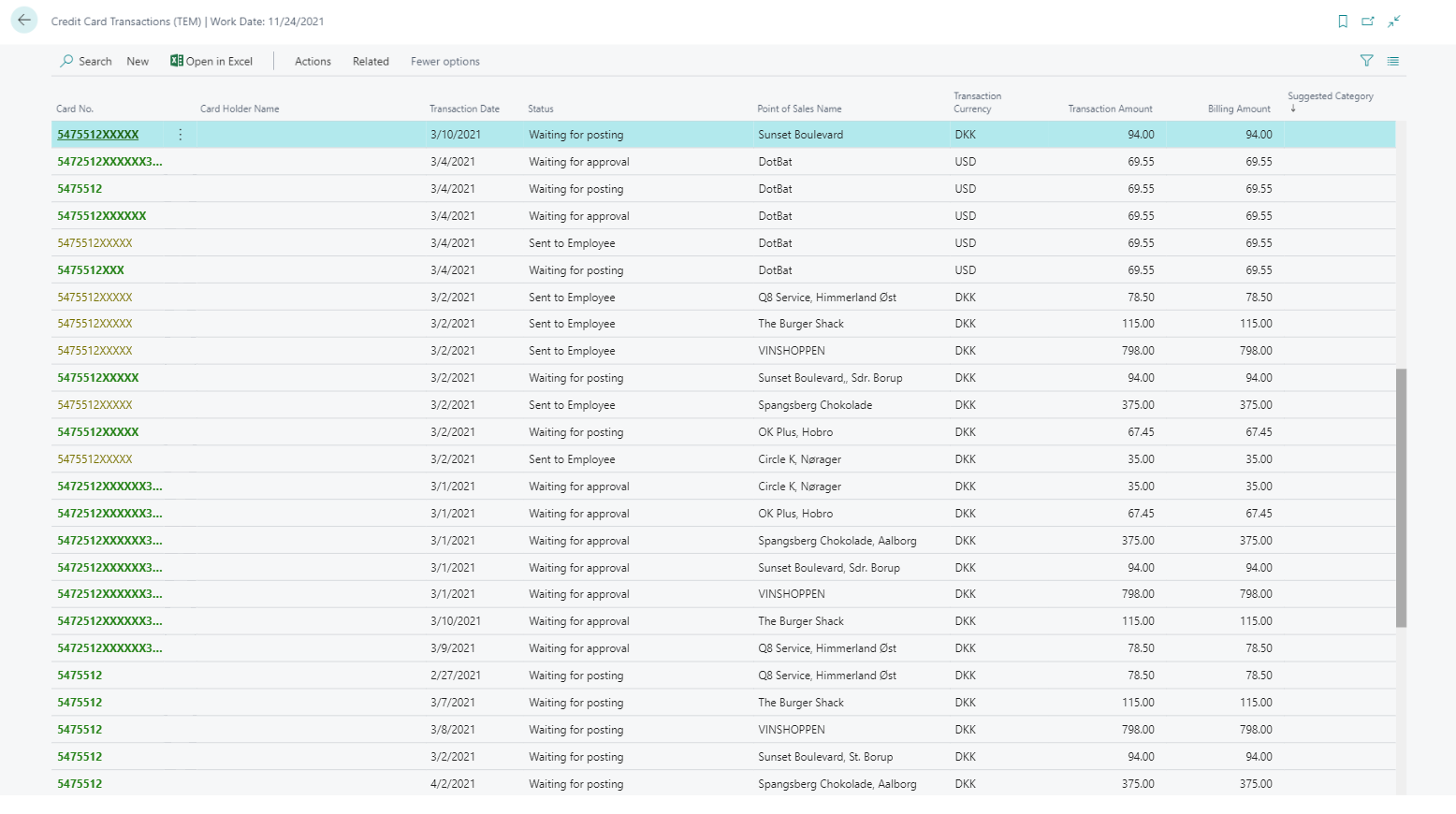
- Card Number: The number for the credit card in question.
- Card holder Name: The name of the employee who holds the card.
- Transaction Date: The date upon which the transaction happened.
- Status: The current status of the transaction, which ranges from 'Sent to employee' to 'Waiting for posting' and documents each step inbetween.
- Point of Sales Name: The name of the place where the purchase was made.
- Transaction Currency: Currency used for the transaction.
- Transaction Amount: The amount of money spent.
- Billing Amount: The amount to be reimbursed to the employee.
- Suggested Category: The category is suggested based on the Merchant Code Category and previous choices.
Marking a transaction as handled
To find the view with the credit card transaction, navigate to the Manual Credit Card Transactions (TEM) view either through the Travel & Expense Management overview or by searching for Manual Credit Card Transactions (TEM)
Once a transaction is created, essentially the only option you have to process it is to mark it as handled. This is done before the employee for whom the transaction is relevant gets to handle it, and is used in cases where the transaction has in one way or the other become irrelevant. To mark a transaction as handled, do as follows.
- Navigate to the Manual Credit Card Transactions (TEM) view either through the Travel & Expense Management overview or by searching for Manual Credit Card Transactions (TEM)
- Select a transaction.
- In the action bar, select actions, then Mark Transaction as Handled.
