Introduction to bookkeeper tasks
Daily Bookkeeper tasks
These are the daily tasks that you would perform in Business Central, when dealing with Invoice Workflow documents:
- Edit fields in INCOMPLETE documents.
- Request template designs or design templates yourself.
- Create a purchase document for READY documents.
- Send documents with a READY status to approval.
- Post approved documents in APPROVED.
- Handle the rejected documents in REJECTED.
You can learn more about the tasks you can perform on documents in their different statuses in the Document Flow section.
The interface in Business Central
Any user with the Business Central role Bookkeeper will see this user interface.
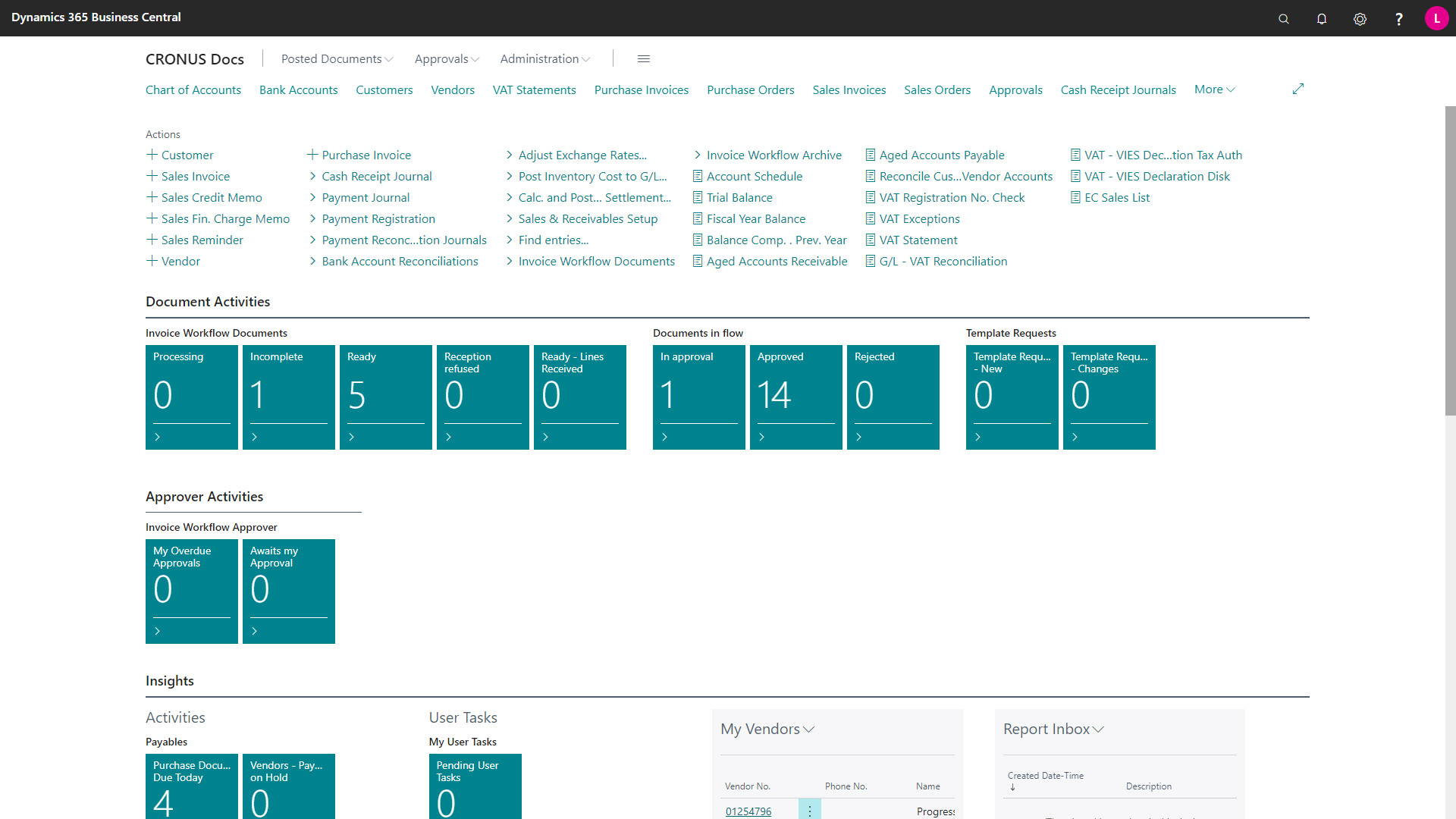
All Invoice Workflow documents can be accessed through the Invoice Workflow Activities stacks. Typically the Bookkeeper will start by checking the stack READY or INCOMPLETE.
Each stack is a way to filter the Invoice Workflow documents on their status.
Below is an example of a document list from the ready status.
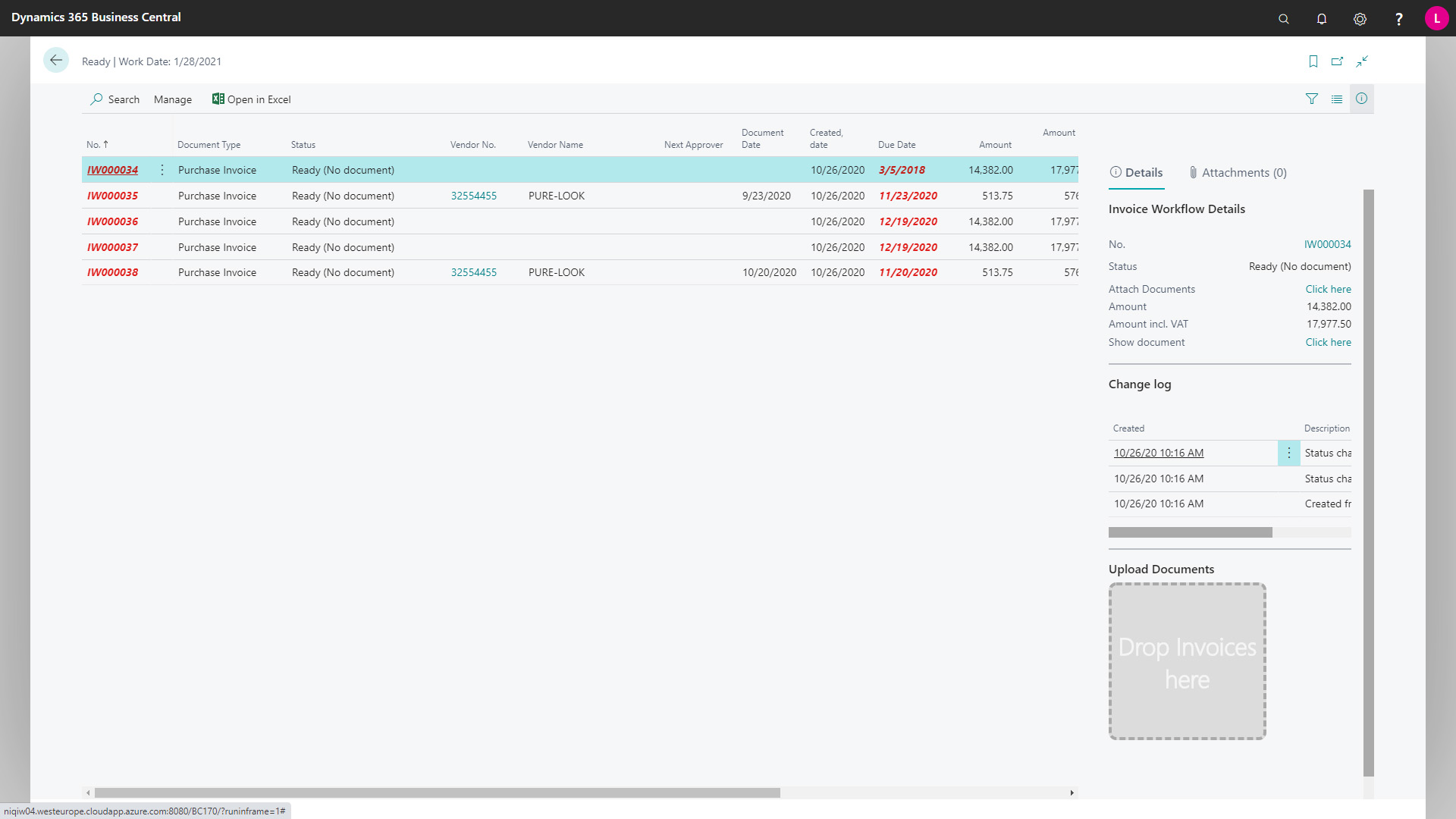
You can select an item on the list and a preview to the right will show you details about the document and a change log.
Lastly, you can manually upload documents by dragging them onto the Drop Invoices here area.
Clicking on a No. in the list will open a document.
An Invoice Workflow Document
This is an example of an Invoice Workflow Document:

General
This area displays the general settings for this document:
| Field | Description |
|---|---|
| Status | The current status of the document. |
| Assigned user** | This user will receive a standard Business Central notification when status changes on the document. |
| Approval flow | The selected approval flow for this document. Default value is based on the template. |
| Next Approver | The next approver of the document. |
| Approval requirement | Either Approval flow or Single Approver. |
| G/L Account | The General Ledger Account used. |
| Standard Vendor Purchase Code | This code can be set up in Business Central and the amount will be added as the first line. |
| Posting Date | Usually the date of the document. |
Dimensions
| Field | Description |
|---|---|
| Department Code | Department code from the Dimension Value List. |
| Project Code | Project code from the Dimension Value List. |
Document Fields
The types and number of document fields are based on the field settings in Invoice Workflow Document Types Settings in Business Central.
If a template is set up, then these fields will be filled in automatically based on the information from the document.
The system will mark in red all the values that have not been recognized in the document.
Values that have been read from the incoming document but the system thinks you should be aware of are marked in yellow. It is not mandatory to change these values, the yellow marking is just to notify you. A yellow marking will typically appear when the due date is past due.
Document view
A preview of the document is shown in the middle of the screen. Here you can zoom and pan on the document. You can also add an attachment to the document or download a copy. If there are multiple documents, you can navigate between them in the view.
Document Information
This panel holds additional information on the attached document currently chosen.
General Information
This area displays the information on the chosen document in the preview. The types of fields are based on the field settings in Invoice Workflow Document Types Settings in Business Central.
Attached Document Information
This information is generated when the purchase document is created. You can use this to verify the values on the purchase document. The information is not updated after being generated.
